Step by Step Guidelines

In this articles, i will share step by step guidelines on closing Income Statement in Microsoft 365 Business Central. In Microsoft Dynamics 365 Business Central, the Close Income Statement batch job transfers the year’s results to a Retained Earning account in the balance sheet and closes all the income statement accounts.
Before starting, i would like to inform you that Hull Technologies Inc is dedicated to providing exceptional services on the Dynamics AX and Dynamics 365 platforms. With their specialized expertise in this field and extensive experience handling several significant implementations, the Hull team is strongly committed to delivering an unmatched level of customer satisfaction.
Hull team of experienced professionals will help you with every step of the Dynamics 365 Business Central implementation process. They’ll work closely with you to ensure that your implementation is completed on time, within budget, and to your satisfaction.
Now Lets Start!
Steps before Closing Income Statement in Microsoft Business Central
Step 1– Run the chart of accounts list to make sure all Income Statement accounts are designated Income Statement and all balance sheet accounts are designated Balance Sheet. Fix the ones that are not.
Step 2– Make sure all entries for the year are posted for all sub-ledger and general ledger entries.
Step 3– Run a TB Summary report as of the year end to save in your records.
Step 4– Take a backup of your BC Database. This can be done in SQL for on-premise or in the BC admin center for cloud clients. You will find the backup option under the environment details page.
Closing Income Statement in Micro-Soft Business Central
Step 5– Choose the search icon and type ACCOUNTING PERIODS, then choose the related Link
Step 6 – Select EDIT LIST on the Accounting periods page, then select PROCESS, and select CLOSE YEAR.
Step 7 – Choose the search icon, type CLOSE INCOME STATEMENT, and choose the related link

What to insert in above Close Income Statement Field ?
The field values on this screen are:
Fiscal Year Ending Date – Populates with the date of the close fiscal year.
General Journal Template – Click on the down arrow and select from list; usually the selection would be “General”.
General Journal Batch – Click on the down arrow and select from the list; you have the ability to create a new batch. The common practice is to have a batch for year-end close (YE).
Document No. – Should populate automatically if you selected a No. series in the Gen. Journal Batch setup window.
Retained Earnings Account – Select the retained earnings account to which you want to close the fiscal year.
Post to Retained Earnings – This provides an option to post BALANCE & DETAILS.
Posting Description – Default text is close income statement – can be changed if you choose.
You may closed income statement by:
- Business unit code – You will only check this box if you are in the consolidation company and want to close by business unit for the income statement. NOTE: When closing by business unit, each income statement account is closed by business unit, but the retained earnings account is closed by the company.
- Dimensions – If you want to close dimension balances for the year, you can do that here as well! Click the ellipse and select the dimension boxes you want to use for the income statement close. An entry will be created for each dimension used in the GL account.
NOTE:
- When choosing dimensions, each income statement account is closed by the dimensions used, but the retained earnings account is closed by the company, NOT by dimension.
- If you do not choose to close by dimensions or business unit, only one G/L line is created for each income statement account.
When all the above boxes have been filled in as necessary, click OK. The process to close the income statement will proceed.
Final Steps via General Journals
Step 8– Close the year. Navigate over to Accounting Periods. Use the Close Year feature to close all entries for the year.
Step 9– Close Income Statement. This process will create the entries to close out your year for your income statement accounts and role them into Retained Earnings. Verify your retained earnings account. I like to create a unique Journal Batch/ID for these entries.
Step 10 – Go to General Journals, or In the Search box, enter General Journals, and then choose the related link.
Step 11– In the General Journals window, select the Batch Name used when closing the income statement.
Step 12– Once you select the correct batch name, you will see a completed journal with a “C” in front of each line for the closing date. The retained earnings category has been closed out as you can see from the last line in the journal. The Total Balance on the bottom right of the journal should be zero.
Step 13– Review the batch created in the close income statement batch you created or selected and then post when ready.
Step 14– Run a new T/B Summary report as of the first of the year to validate all balances close out.
By following these steps, you can successfully close the income statement in Microsoft 365 Business Central, ensuring accurate financial reporting for the specified period.
Important Note
Don’t forget, you can always copy BC to a sandbox and practice there first! 🙂
Also Read related articles:
How to Prepare Financial G/L Budget in Microsoft Business Central ?
Business Central vs QuickBooks: Comparison for Growing Businesses





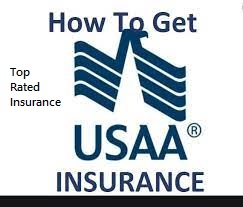






Very useful.
Can we undo closing to rectify error that we had notice before.
The fiscal year is closed, and the Closed and Date Locked fields for all the periods in the year are selected. The fiscal year cannot be opened again and you cannot remove the check mark from the Closed or Date Locked fields.
You cannot close a fiscal year before you create a new one. Notice that when a fiscal year has been closed, you cannot change the starting date of the following fiscal year.
Even though a fiscal year has been closed, you can still post general ledger entries to it. When you do this, the entries will be marked as posted to a closed fiscal year and the Prior-Year Entry field will be selected.
Refer Microsoft Article as well:
https://learn.microsoft.com/en-us/dynamics365/business-central/year-close-account-periods
Please write on how to manage project management in Business central.
informative. I have tried to close on the same way but stuck due to error on dimension closure.